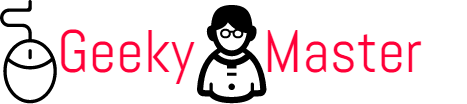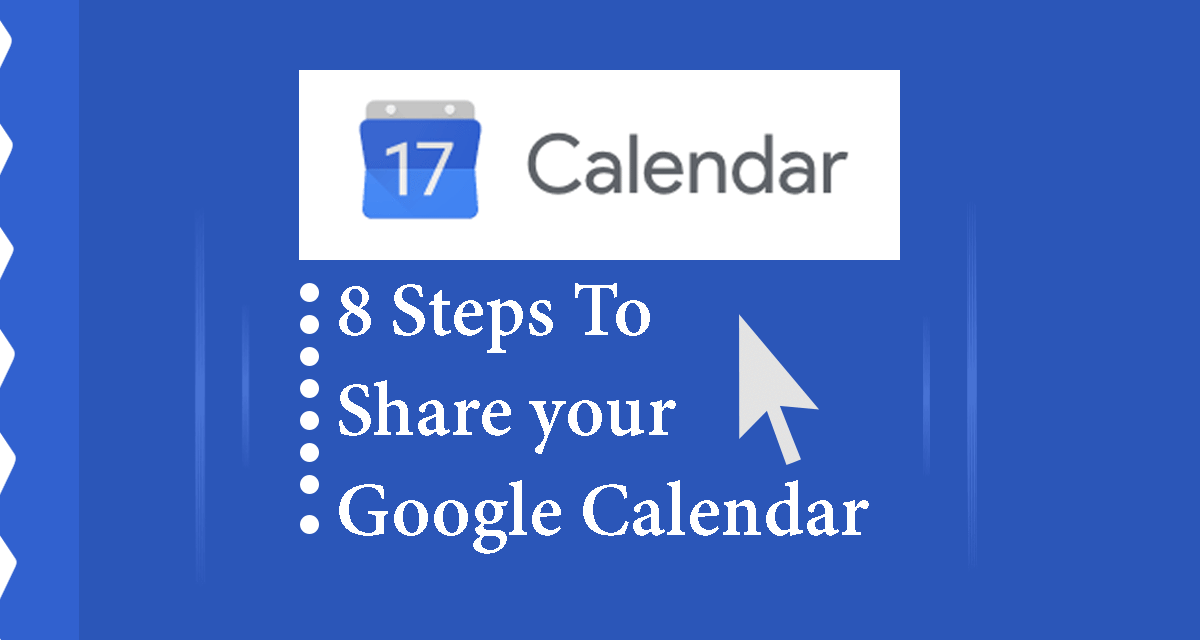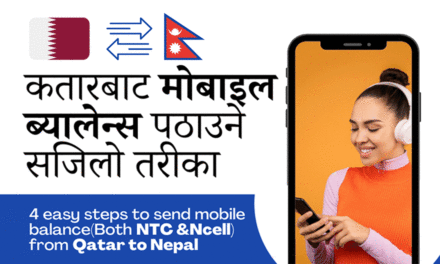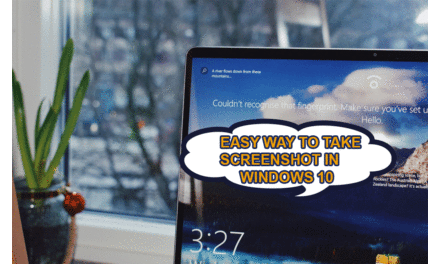Sharing a Google Calendar is a quick and easy process and there are several privacy-level options available to choose from. The process is quite simple, so it should just take you a couple of minutes. All you need to get started is your computer, Gmail address, a calendar to share, and a couple of minutes of your time. There are numerous reasons why people want to share their Google calendar with family members, friends, or fellow team members.
Google Calendar provides plenty of options to its users for sharing their calendar. You can share it with a single person or even make it available to the public. Google allows individual users to choose how and with whom they want to share the calendar. It ultimately helps you to manage your time more efficiently.
So do you want to know how can you share your Google calendar with others? If you have a Google account and a calendar to share, here’s how you can share your Google Calendar with others to help optimize your scheduling process.
Steps to share Google Calendar with other-
Step 1: Navigate To Google Calendar
Navigate to Google Calendar (calendar.google.com) to open your Google Calendar. You can only share your Google calendar from a computer (or web browser in desktop mode) because the mobile app doesn’t support this process.
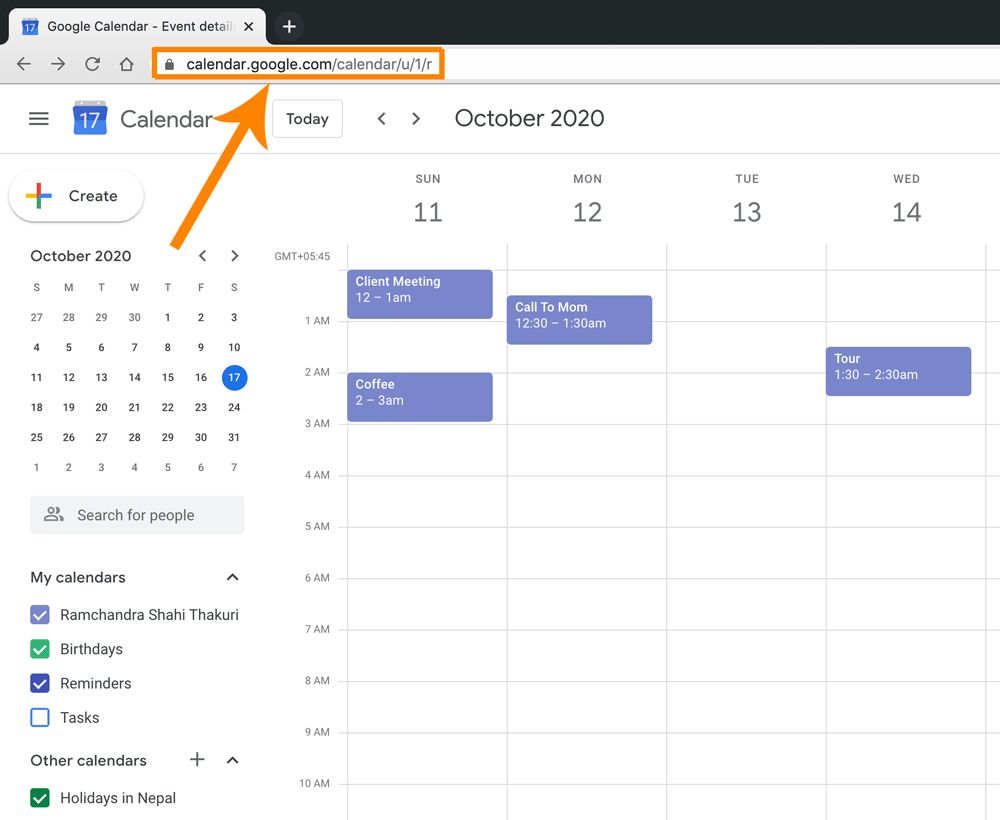
Step 2: Locate ‘My calendars’
Now, locate the “My calendars” section on the left side of the Google Calendar site. You may have more than one Google calendar that you’ve created according to your schedule for work, study, and different occasions.
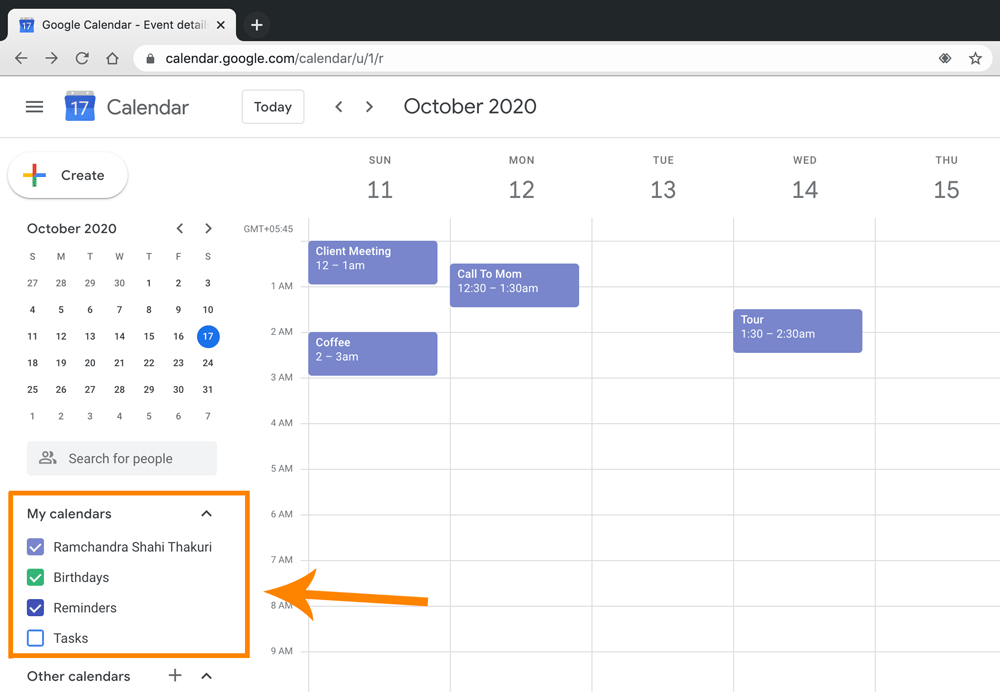
Step 3: Select preferred Calendar and click on three dots(Option)
Select the calendar that you’d like to share and click the options icon (with three vertical dots) to the right of it. This option is located on the left side panel of the screen.
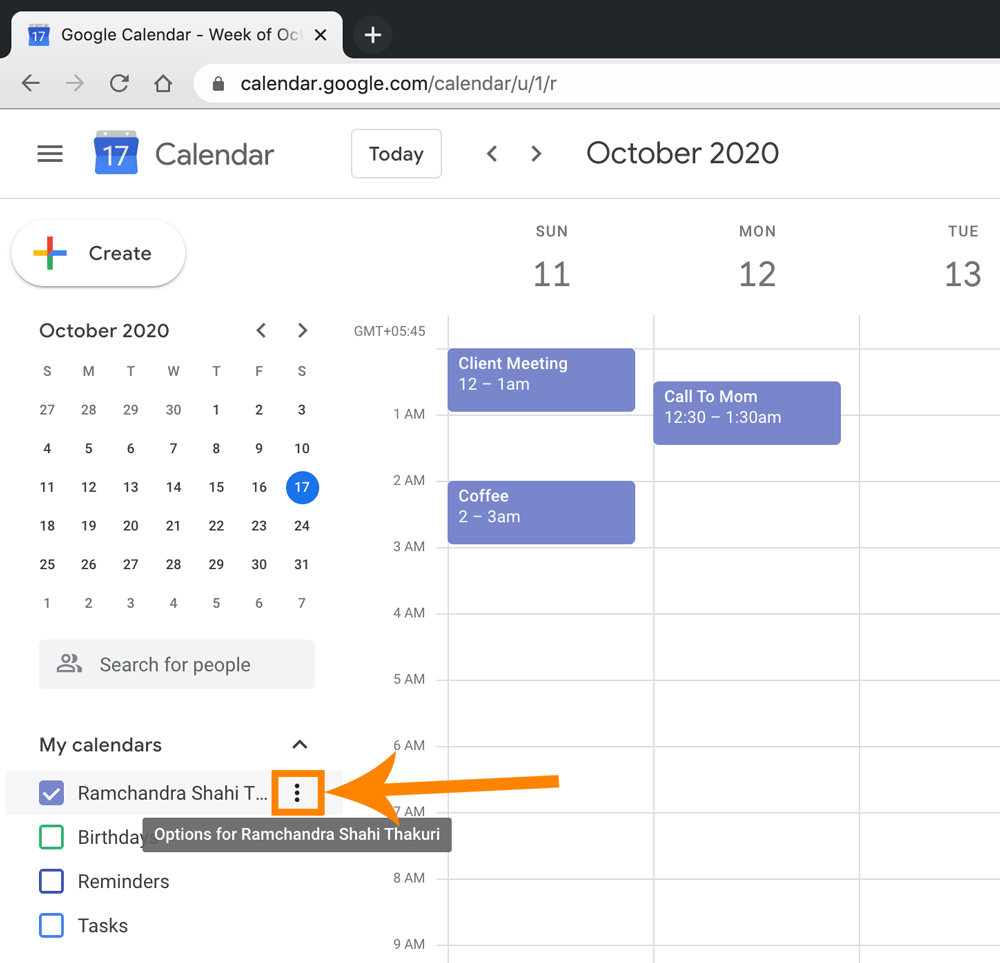
Step 4: Click on ‘Settings and Sharing’
Click the “Settings and sharing” tab under the three-dot dropdown next to the calendar you want to share.
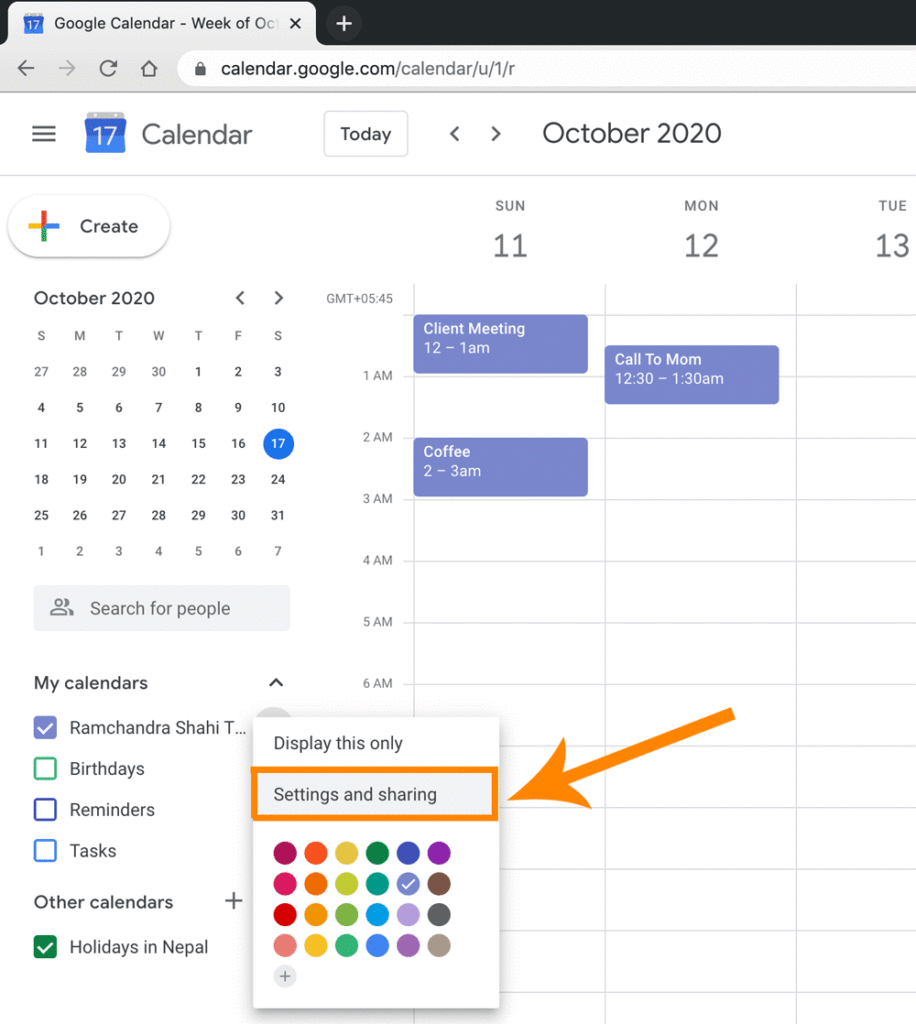
Step 5: Go to ‘Share with specific people’
5. Scroll down, and you should find the “Share with specific people” option and click “Add people” just below it.
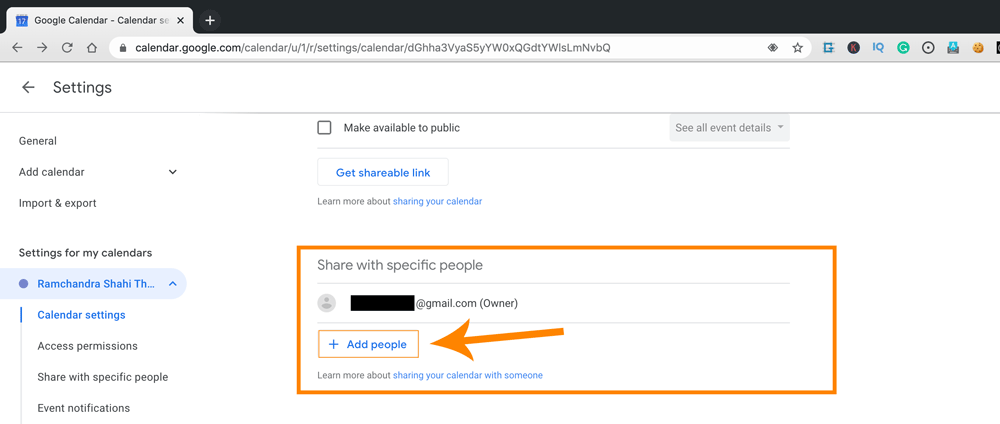
Step 6: Enter recipient’s gmail address
A pop-up will appear and add the person’s email address (or several, as per your requirement). That person will receive the calendar that you want to share your Google Calendar.
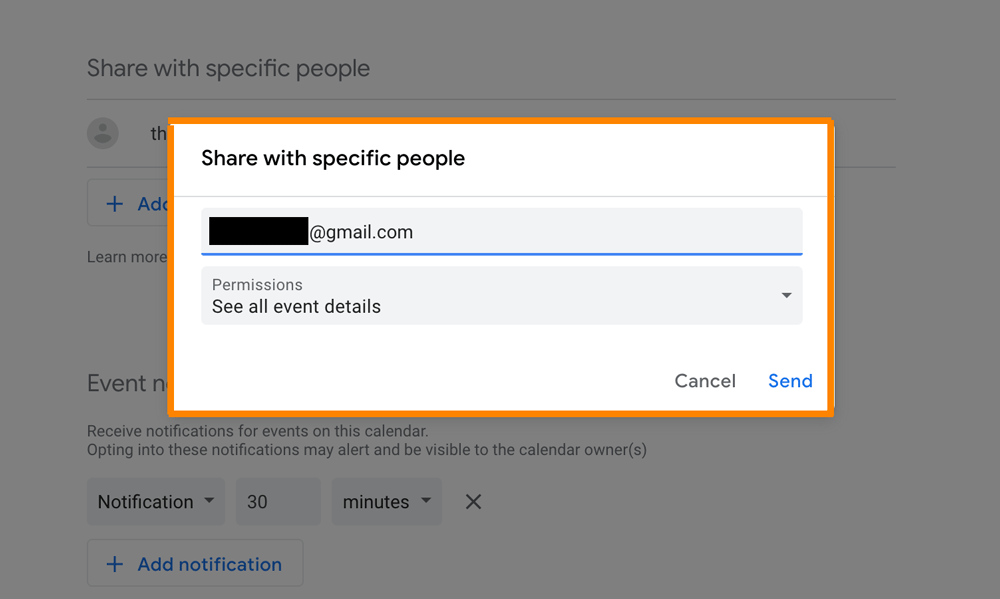
Step 7: Set permission to recipient
You can now use the dropdown menu to determine their permissions. They differ according to how much control and access you want to give the person you’re sharing the calendar with. (See only free/busy, see all event details, make changes to events, make changes and manage sharing)
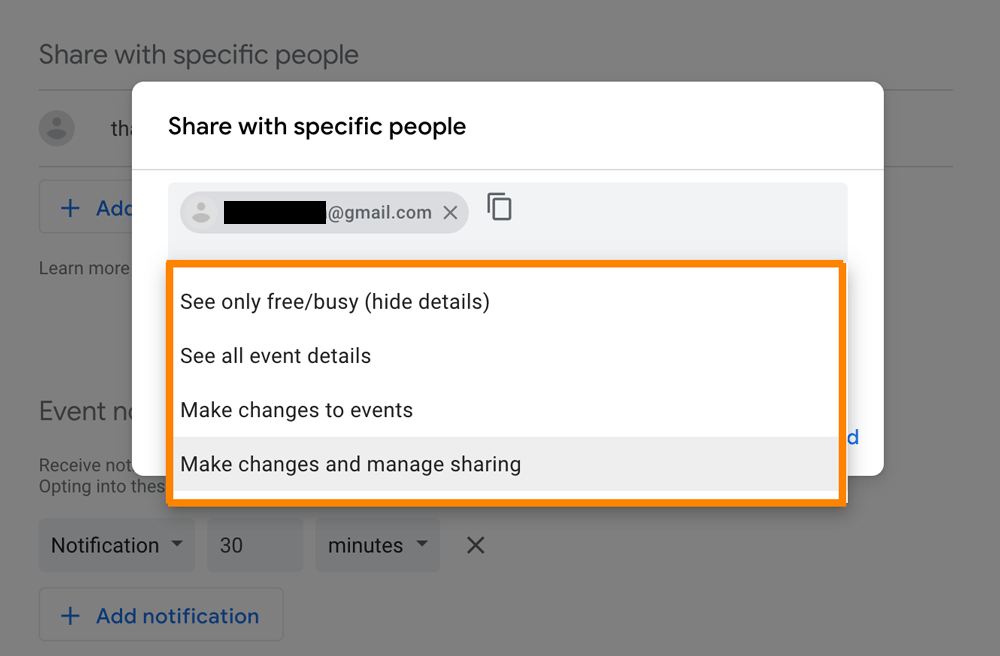
Step 8: Click on ‘Send’ [Final step to share your Google Calendar with specified gmail]
Finally, Click on the “Send” tab.
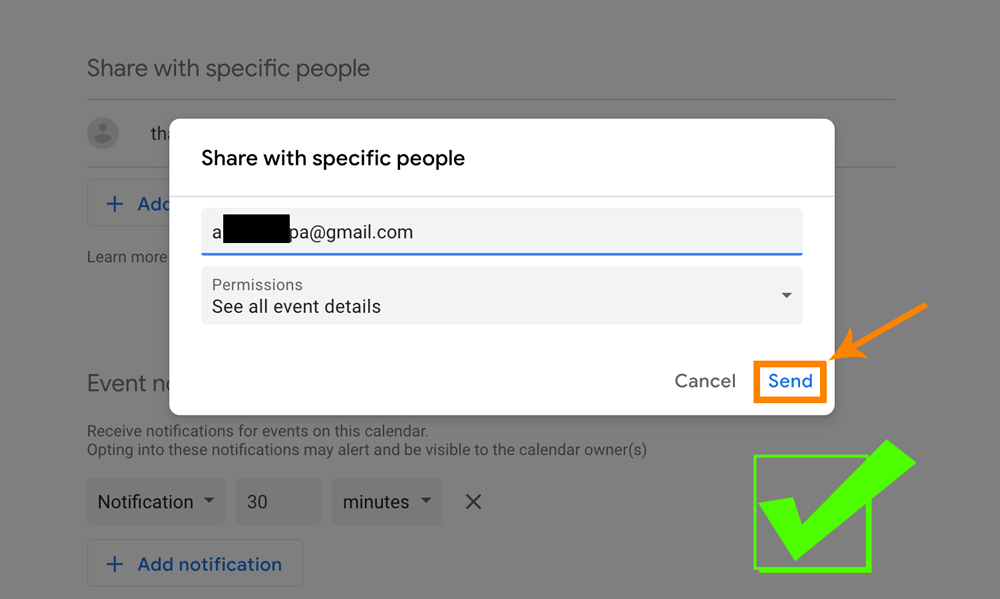
After you complete the instructions, the person designated to share your calendar will receive an email. This email contains an invitation link through which they can view the calendar. All they have to do is click on the link contained in the email to add the calendar to their own calendar list.
In this way, you can share your Google calendar with your friends, relatives, or whoever you want to share with just Gmail address.
How to unshare (make private) your Google Calendar
If you’ve shared your calendar with someone else and want to make it private again, you can achieve this by unsharing it. To unshare your Google Calendar with a person or group, you can apply one of these methods. Either, delete the email addresses under the “Share with specific people” or uncheck the “Make available to public” box.
Conclusion
Sharing your calendar helps foster collaboration among teams and also increase your productivity. It is a very useful tool that makes it easier to plan meetings, conference calls, and other events. Some families use the method of sharing a calendar to see all doctor appointments, trips, gatherings, and other events in one place. With one or more people set to attend any events, you have to check with every person on what day and time works for them. That could involve numerous emails and time spent trying to find the optimum meeting time. However, when you share your calendars, this becomes simpler for you. We hope you enjoy reading this and learn ways to share your Google Calendar. Stay healthy and productive. Good day 🙂